맥북의 다양한 장점 중에는 내장 마이크를 활용한 훌륭한 오디오 녹음 기능을 꼽을 수 있습니다. 노래는 물론 팟캐스트 등에도 녹음 파일을 편집해 작업할 수 있는 맥북의 녹음 기능은 녹음 초보자들에게 매우 유용합니다. 이번에는 맥북의 내장 마이크를 이용해 녹음을 할 수 있는 방법 3가지에 대해 정리합니다.
맥북으로 녹음하는 법
1. 기본 음성메모

가장 간단하고 직관적인 방법은 맥북에 내장된 '음성 메모' 기능을 활용하는 것입니다. 스포트라이트로 검색하거나 런치패드로 들어가 '음성 메모' 앱을 실행합니다. 그리고 빨간 버튼을 눌러 녹음을 진행하면 됩니다. 좌측 상단의 메뉴-환경설정에서 '무손실'을 체크하면 향상된 음질의 녹음본을 얻을 수 있습니다.
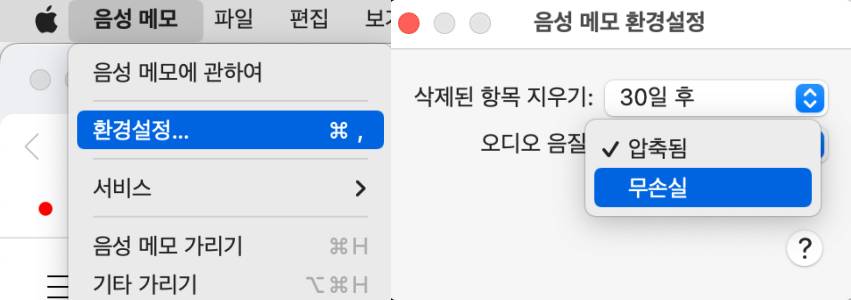
2. 퀵타임 플레이어(Quick Time Player)
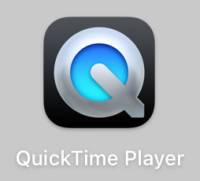
두 번째 방법은 맥 사용자라면 익숙한 '퀵타임(Quick Time)'을 사용하는 것입니다. 좌측 상단 '파일'탭을 눌러 '새로운 오디오 녹음'을 클릭, 빨간 버튼을 눌러 녹음을 진행하면 됩니다. 녹음 버튼 하단의 음량 게이지는 현재 녹음되고 있는 상태를 들려주는데, 음소거 버튼을 누르면 스피커로 나온 소리가 나옵니다. 하지만 다시 마이크로 소리가 들어가 하울링이 일어나므로 이어폰을 착용한 채로 확인하는 것이 좋습니다. 녹음을 완료했다면 상단 메뉴에서 파일-저장을 눌러 원하는 경로에 저장하면 됩니다. '내보내기'를 통해 m4a파일로 압축, 추출이 가능합니다.
3. Garageband
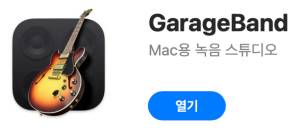
세 번째 방법은 'Garageband'입니다. 본래 음악 작업을 위한 애플리케이션이라 녹음본을 편집하고 고음질의 파일을 얻을 수 있다는 장점이 있습니다. 기본 내장 프로그램은 아니라서 앱스토어에서 다운로드해야 합니다. Garageband를 설치, 실행하고 '세부사항'을 열어 세팅을 진행합니다. 입력기기는 맥북 마이크, 출력기기는 맥북 스피커로 설정하고 우측 하단의 '선택'을 누릅니다. 녹음 실행창에서 마이크 모양 버튼-선택을 누르면 녹음 준비가 완료되었습니다.
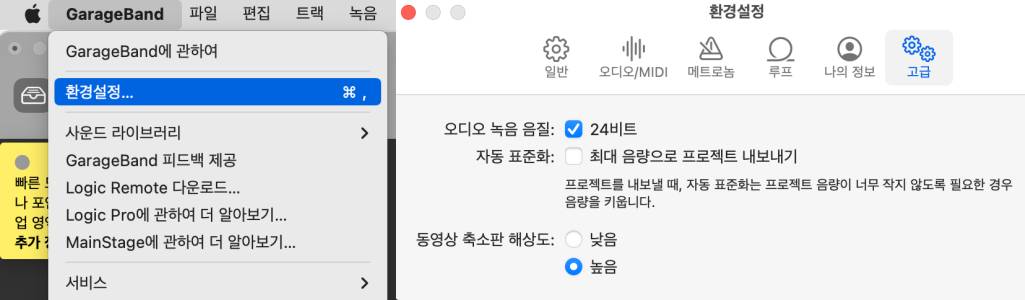
좌측 상단 메뉴의 환경설정-고급에서 24비트를 체크하면 용량은 다소 늘어나지만 좋은 음질을 얻을 수 있습니다. '자동 표준화'는 체크하면 너무 크거나 작은 소리를 자동으로 조절하는 기능입니다. 취향에 따라 선택하면 되겠습니다.

녹음 상태를 들으면서 하고 싶은 경우에는 녹음 모니터링을 누르면 됩니다. 녹음 버튼 아래 현재 녹음되고 있는 오디오 옆에 있는 입력 모니터링을 누르면 이어폰을 착용하라는 경고창과 함께 모니터링이 가능합니다.
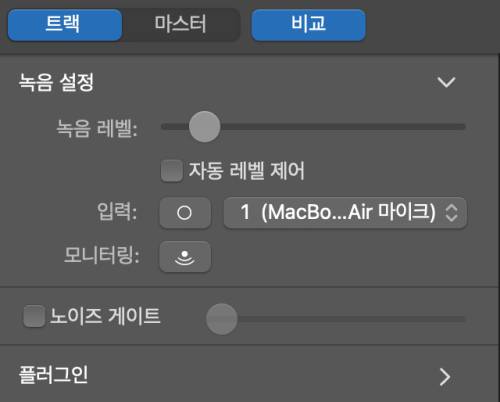
녹음되고 있는 음성의 볼륨은 제어기 녹음 설정 아래 녹음 레벨 게이지로 조절하면 됩니다. 적정 수치를 찾기 어렵다면 아래 '자동 레벨 제어'를 선택하면 됩니다.

기본은 음악 기준이라 시간표시가 안 나오는데 가운데 화살표를 누르면 시간 기준으로 변경 가능합니다. 시간 오른쪽에 두 번째로 위치한 버튼은 메트로놈인데, 음악 작업을 하는 것이 아니므로 꺼줍니다. 이제 빨간 녹음 버튼을 누르거나 R 버튼을 누르면 녹음이 시작됩니다.
'맥북 활용법' 카테고리의 다른 글
| 맥북 에서 엑셀 파일(xlsx) 여는 법 (0) | 2022.08.11 |
|---|---|
| 갤럭시-맥북 무선 연결 파일 전송 하는 법 (0) | 2022.07.28 |
| 맥에서 특수문자 입력하는 단축키는? (0) | 2022.06.25 |
| 맥북 자동종료 하는 법 (0) | 2022.05.03 |
| 맥북에서 맞춤법 검사-자동완성 끄는 법 (0) | 2022.05.03 |




댓글