맥북은 몇 년 전 애플 실리콘의 M1 칩셋을 탑재하면서 가장 대중적인 노트북 라인업의 대표로 자리하게 되었습니다. 거기에 국내에 아이폰 사용자가 점점 늘어나면서 그 연동성을 극대화하기 위해 사용하는 분들도 많은데요. 하지만 안타깝게도 맥북에서는 아이폰이나 아이패드에서처럼 페이스 아이디를 사용할 수는 없습니다. 터치 아이디와 비밀번호를 혼용해서 사용하게 되는데요. 터치아이디를 사용하지 않는 분들이 비밀번호를 분실했을 경우가 꽤나 발생합니다. 이번에는 맥이나 맥북에서 로그인 먹통에 마주하신 분들을 위해 비밀번호를 초기화하고 변경하는 방법에 대해 정리합니다.
맥북 비밀번호 분실 했을때 초기화하는 방법

1. 재시동하고 암호 재설정보기
비밀번호를 입력하는 로그인 화면에서, 암호 입력 칸 옆에 있는 물음표 표시를 눌러주면 말풍선에 '재시동하고 암호 재설정 옵션 보기' 옵션이 표시됩니다. 이 문장을 눌러줍니다.

2. 애플 아이디 로그인하기
맥북이 연동되어있는 애플 아이디로 로그인합니다. 맥북의 로그인 비밀번호가 아닌 애플 ID인데요. 만약 생각이 나지 않는다면 하단의 '애플 아이디 또는 암호를 잊으셨습니까?'라는 파란 글을 클릭합니다. 본 포스팅에서는 애플 아이디의 비밀번호를 분실한것을 기준으로 설명하겠습니다.

3. 다른 애플 기기에서 애플ID 암호 변경하기
그러면 애플 아이디에 등록된 다른 기기에서 비밀번호 변경을 진행하라는 단계로 넘어갑니다. 가지고 있는 다른 애플 기기를 통해 단계를 진행하되, 만약 없다면 하단의 '애플 기기를 사용할 수 없습니까?'를 클릭합니다.

저의 경우는 아이패드를 사용했는데요. 아이패드 화면에 나타난 첫 알림에서 허용을 누르고, 아이패드의 6자리 비밀번호를 한번 더 입력합니다.

이제 애플 아이디의 비밀번호를 변경해야 합니다. 원하는 새 암호를 입력해야 하는데, 숫자와 대소문자가 섞인 8자리 이상의 조합이어야 합니다. 이 암호가 맥북의 로그인 비밀번호는 아니기 때문에, 대문자를 섞어야 한다고 해서 짜증 내실 필요는 없습니다.

4. 맥북에서 새 비밀번호 입력하기
과정 진행 후 사용한 애플 기기에 6자리 확인 코드가 나타납니다. 이 코드를 맥북에 입력합니다.
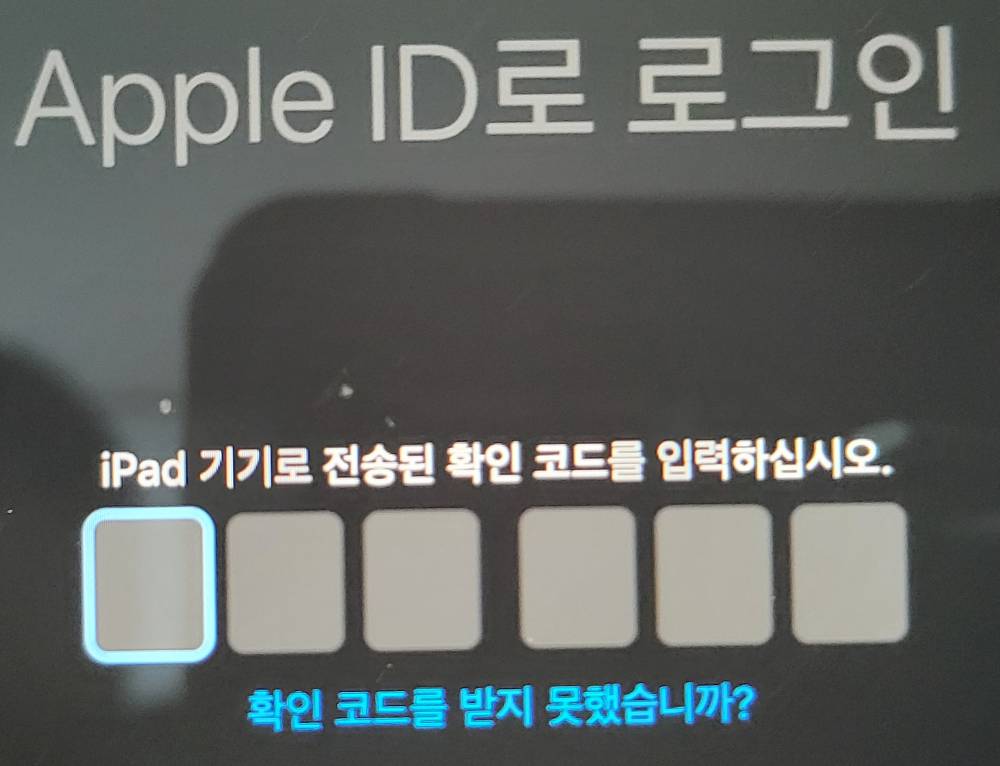
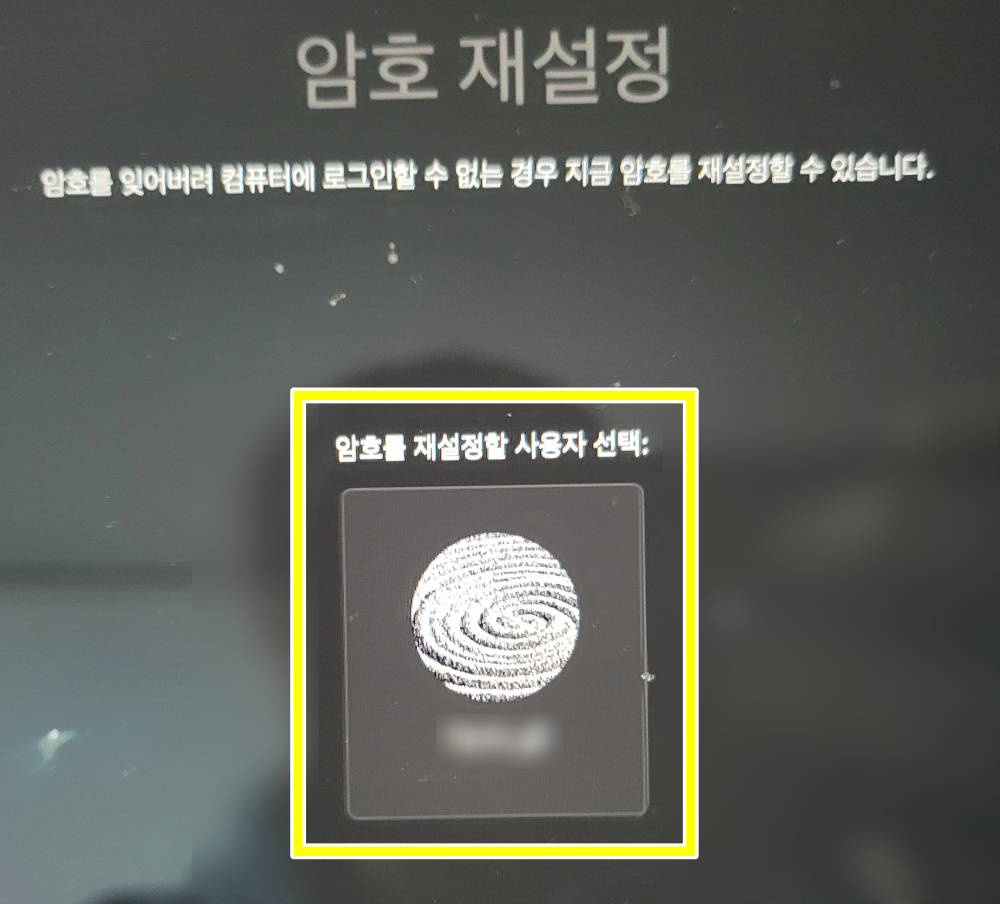
이제 로그인 비밀번호를 입력하고 사용할 사용자를 선택합니다. 대개는 사용자가 혼자일 것이기 때문에, 중앙에 위치한 프로필을 클릭하면 됩니다.
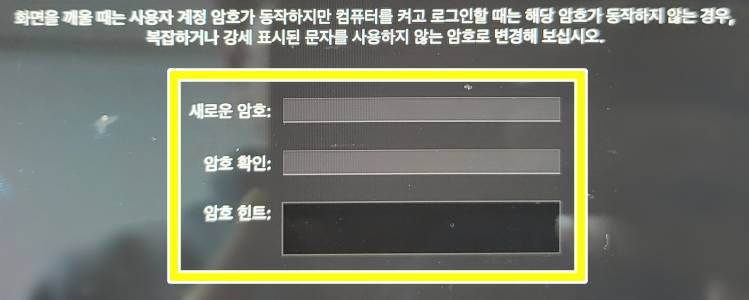
이제 마지막 단계입니다. 이 단계에서 입력하는 비밀번호가 맥북의 새 로그인 비밀번호입니다. 암호 칸에 반복해서 비밀번호를 입력합니다. 대문자와 소문자를 섞을 필요는 없고, 암호 힌트도 입력하지 않아도 됩니다.
유의사항
이 과정은 macOS Catalina(카탈리나) 및 이후 버전에서 해당되는 단계입니다. 제 경우는 Ventura이고요. 그 이전 단계와는 과정이 다소 다를 수 있습니다.
댓글