반응형
M1칩을 탑재하며 가성비의 영역까지 잠식하고 있는 맥북은 별도의 프로그램 없이 자체적으로 화면 캡처나 녹화가 가능합니다. 줌 등의 온라인 강의가 보편화된 요즘 이러한 자체 녹화기능은 더욱 강력한 힘을 발휘합니다. 이번에는 맥북의 화면을 기록할 수 있는 자체 녹화방법에 대해 정리합니다.
M1 맥북 화면 자체 녹화하는 법
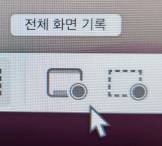
1. 전체화면 녹화하기
- 단축키 Command+Shift+5를 눌러 스크린샷 도구를 실행합니다.
- 중앙의 '전체화면 기록'버튼을 클릭합니다.
- 커서를 움직이면 카메라 버튼이 나타납니다. 아무 곳이나 클릭하면 녹화가 시작됩니다.
1-1. 녹화 중단하기 2가지 방법
- 상단 메뉴에서 정지버튼을 누릅니다.
- 단축키 Command+Control+Esc를 누릅니다.

2. 일부 구역만 녹화하기
- 단축키 Command+Shift+5를 눌러 스크린샷 도구를 실행합니다.
- '전체 화면 기록'버튼 옆에 있는 선택 부분 기록 버튼을 클릭합니다.
- 원하는 영역을 지정하고 우측의 '기록'버튼을 클릭하면 녹화가 시작됩니다.
3. 화면과 소리 동시녹화하기

3-1. 외부 소리만 녹화하기
- 선택 부분 기록 버튼 옆 '옵션'을 클릭하면 메뉴가 펼쳐집니다.
- '마이크'가 들어간 기능을 클릭하면 마이크 기능이 활성화됩니다.
- 맥북 스피커에서 소리가 나오는 상태에서 녹화를 진행할 경우 소리가 함께 녹음됩니다.
3-2. 내부 소리만 녹화하기
- 인텔 맥북을 사용하는 경우 - iShowU Audio Capture를 다운로드하여 녹화를 진행합니다.
- M1 맥북을 사용하는 경우 - iShowU INSTANT를 다운받아 녹화를 진행합니다.
반응형
'맥북 활용법' 카테고리의 다른 글
| 맥북에서 맞춤법 검사-자동완성 끄는 법 (0) | 2022.05.03 |
|---|---|
| M1 맥북 녹화할때 내부소리만 녹음하는 법 (0) | 2022.04.29 |
| 아이패드 속 굿노트를 맥북에 동기화하는 법 (0) | 2022.04.22 |
| 맥북 동영상 플레이어 추천 - IINA(이나) (0) | 2022.04.22 |
| M1칩 맥/맥북과 호환되는 프로그램 확인하는 법 (0) | 2022.04.10 |




댓글