사이드카를 통해 아이패드를 듀얼 모니터로 쓰는 것은 맥북 유저에게 너무나도 당연한 기능이지만, 평생 윈도우 노트북과 데스크톱만 써온 사람에게는 굉장히 이질적인 일입니다. 우여곡절 끝에 윈도우 노트북과 아이패드 듀얼 모니터 구성을 완료한 기념으로 그 방법을 공유합니다.
1. 앱스토어에서 Splashtop 설치

가장 먼저 할 일은 Splashtop를 설치하는 것입니다. 우선 아이패드의 앱스토어에 들어가 splashtop wired xdisplay hd - extend & mirror라는 애플리케이션을 다운로드 후 실행합니다.
2. 컴퓨터에서 Splashtop 설치
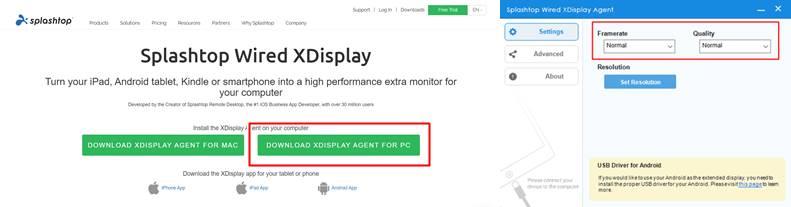
컴퓨터에도 Splathtop을 설치해줘야 합니다. Splashtop 사이트(https://www.splashtop.com/wiredxdisplay)에 들어가 PC용 Xdisplay를 설치합니다. 다운로드가 완료되면, Framerate와 Quality를 High로 맞춘 다음 그 아래 파란색 Set Resolution을 클릭해줍니다.
- 맨 밑에 노란색 박스 부분은 신경 쓸 필요 없습니다. 노트북 별 USB 드라이버를 설치해주라는데 안 해도 되더군요.
3. 컴퓨터와 아이패드 연결
USB 케이블을 이용해 컴퓨터와 아이패드를 연결하고, 각각 PC와 아이패드에 설치한 Splashtop을 실행합니다.
4. 듀얼 모니터 설정
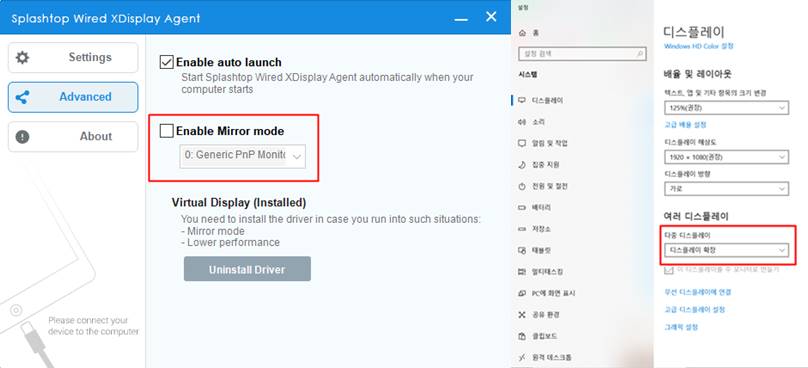
빨간색 박스 안의 Enable Mirror mode를 선택하면 컴퓨터의 화면이 복제되어 아이패드에 출력됩니다. 체크를 해제해야 우리가 원하는 듀얼 모니터로 쓸 수 있습니다. 다음은 설정의 디스플레이에 들어가 여러 디스플레이 부분에서 '디스플레이 확장'을 선택해줍니다. 듀얼 모니터 설정을 한 번이라도 해보신 분은 바로 알 수 있으실 겁니다. 이제 끝입니다. 듀얼 모니터로 활용하시면 됩니다.
4. 특이사항
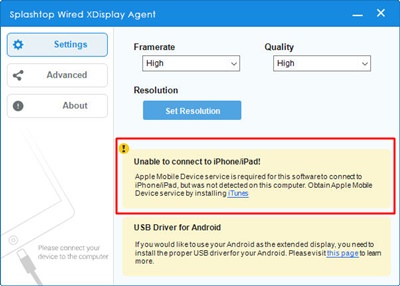
- 서브 모니터가 된 아이패드에서 영상을 실행하면, 컴퓨터에서 소리가 진행됩니다. 데스크톱의 경우 스피커에서 소리가 재생되겠지만, 노트북을 쓰는 경우에는 노트북의 내장 스피커에서 소리가 재생됩니다.
- 저의 경우는 아이패드 프로 2 12.9인치 모델을 사용하고 있습니다(2021년 8월 5일 기준). 아이패드에서 재생되는 영상과 마우스의 움직임이 굉장히 버벅거립니다. 최신 사양의 모델을 사용하는 경우는 매끄러울지 모르겠네요.
- 컴퓨터에서 윈도 우측 하단 바탕화면으로 나가는 버튼을 누르면 아이패드에서도 바탕화면으로 나갑니다. 기존 듀얼 모니터를 쓸 때도 이랬는지 모르겠지만 제 경우는 이렇습니다.
- Unable to connect to iPhone/iPad 라는 경고 박스가 뜨면 박스 안에 있는 파란색 iTunes 를 클릭해 설치해주면 됩니다.
'토막지식' 카테고리의 다른 글
| 탈당과 출당의 차이 (0) | 2021.08.09 |
|---|---|
| 편의점 갈때마다 페이백 최대 4배로 받는 법 (0) | 2021.08.07 |
| 서울시 '청년 월세지원' 신청하는 법 (0) | 2021.08.04 |
| 고엽제를 '에이전트 오렌지'라고 부른 이유 (0) | 2021.08.04 |
| 싱크홀이 생기는 이유 (0) | 2021.08.04 |



댓글